iOS標準搭載の読み上げ機能を使えば、テレビを見るように、楽に本を消化できます。
この説明を読んで、積ん読を一気に消化して、すっきり気持ちよく新しい本にも挑戦してください!
Androidの方はコチラ!

【 環境 】
iOS17
OSのバージョンが違うと、説明とは画面が違う場合があります。
読み上げ機能を有効にする
早速、読み上げ機能を有効にしましょう。
iPhone/iPadの設定アプリを開きます。そして
アクセシビリティ > 読み上げコンテンツ > 画面の読み上げ
をONにしてください。
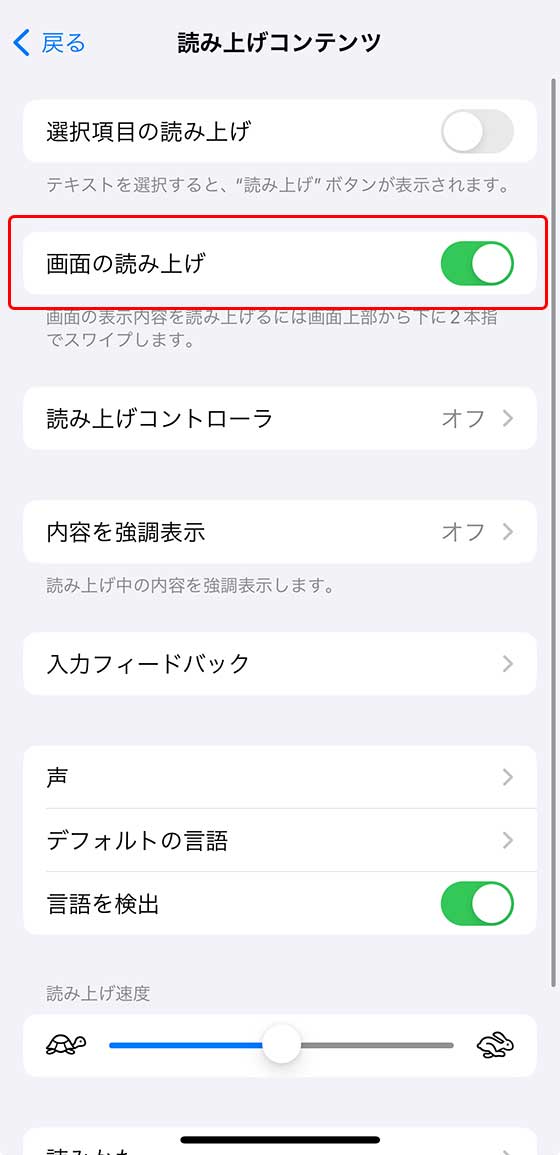
これで読み上げ機能が有効になったので、画面の真上、時間が出ているあたりから、二本指で下に向かってなぞると、読み上げメニューが表示されて、いきなり文字を読み始めます。
音量に気をつけてください!
二本指を下に向かってなぞるジェスチャーで読み上げメニューを表示するのが難しい方は、設定 > アクセシビリティ > 読み上げコンテンツ > 読み上げコントローラ、をオンにすれば常に読み上げコントローラを表示状態にできます。
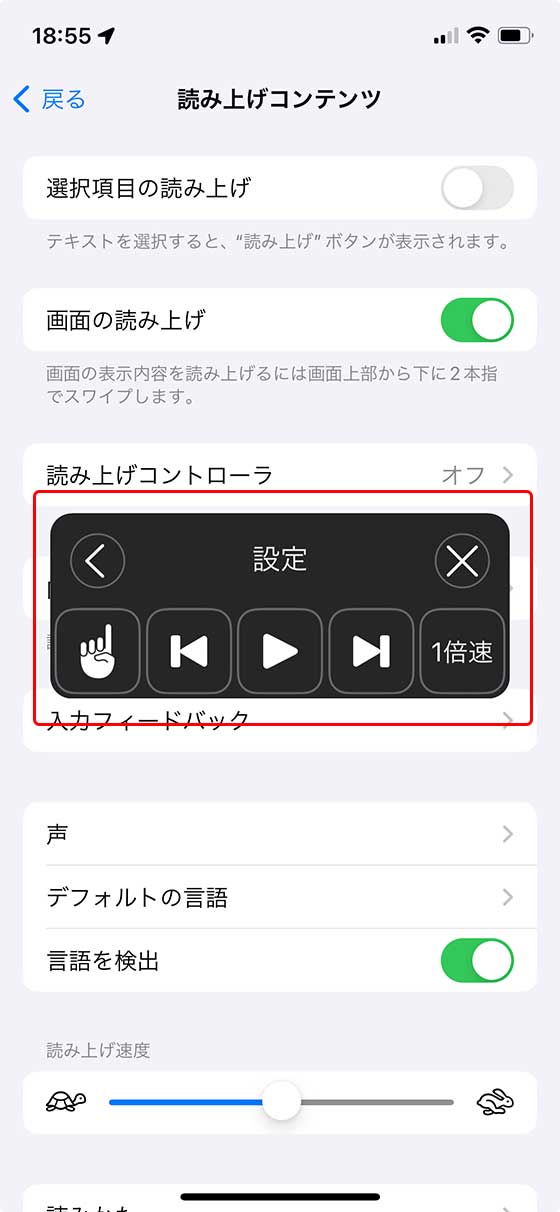
読み上げメニューの説明
メニューはつかんで好きな位置に移動できます。
メニューには
- 速度調整ボタン (0.5, 1, 1.5, 2倍速の4種類)
- 早送り/巻き戻し
- 再生/停止ボタン
があります。指ボタンは謎…
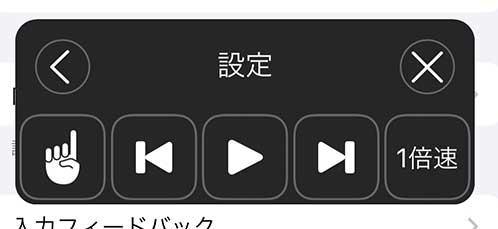
早送り/巻き戻しボタンは、設定画面などでは次の項目/前の項目の読み上げに移動しますが、kindleではページ送りに対応します。
左上にある「 < 」ボタンを押すと読み上げメニューが小さく折り畳まれて「 > 」ボタンを押すとまたメニューが開きます。
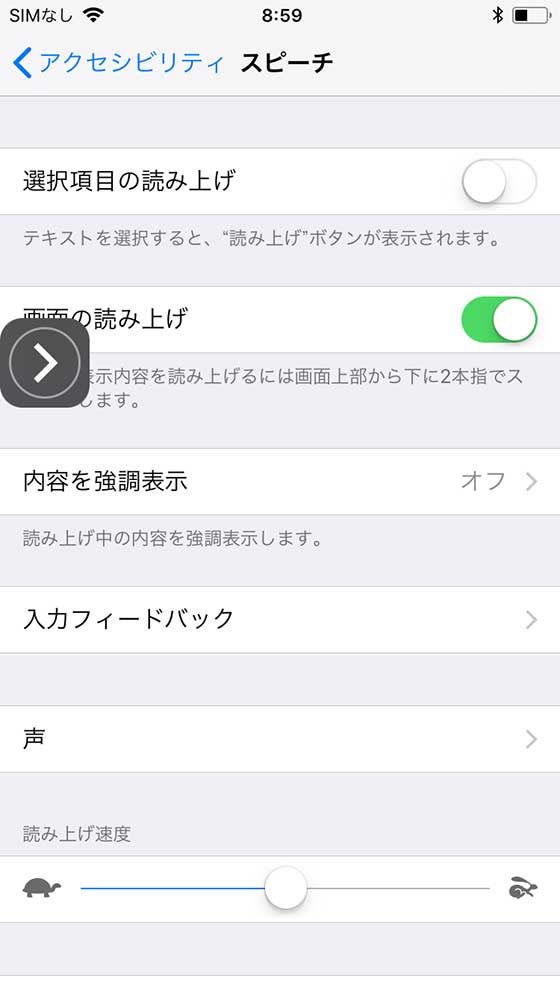 右上の「×」ボタンを押すとメニューが閉じて、読み上げも終了します。
右上の「×」ボタンを押すとメニューが閉じて、読み上げも終了します。
バックグラウンドにしても読み上げ始めるとずっと音が出続けるので、終わる場合は「×」ボタンを押してください。
高音質ボイスへアップグレード (無料)
早速kindleで読み上げたいところですが、読み上げ機能はあまり使われない機能のせいか、低音質の音声が標準で搭載されています。
そのままでも問題は無いですが、無料で高音質に切り替えられるので、高音質ボイスをダウンロードして有効にしましょう。
手順は、iPhone/iPadの設定アプリを開きます。そして
アクセシビリティ > 読み上げコンテンツ > 声 > 日本語 > Kyoko > Kyoko (拡張)
の項目に表示されている「雲マーク」をタップしてください。
高音質音声のダウンロードが開始されます。
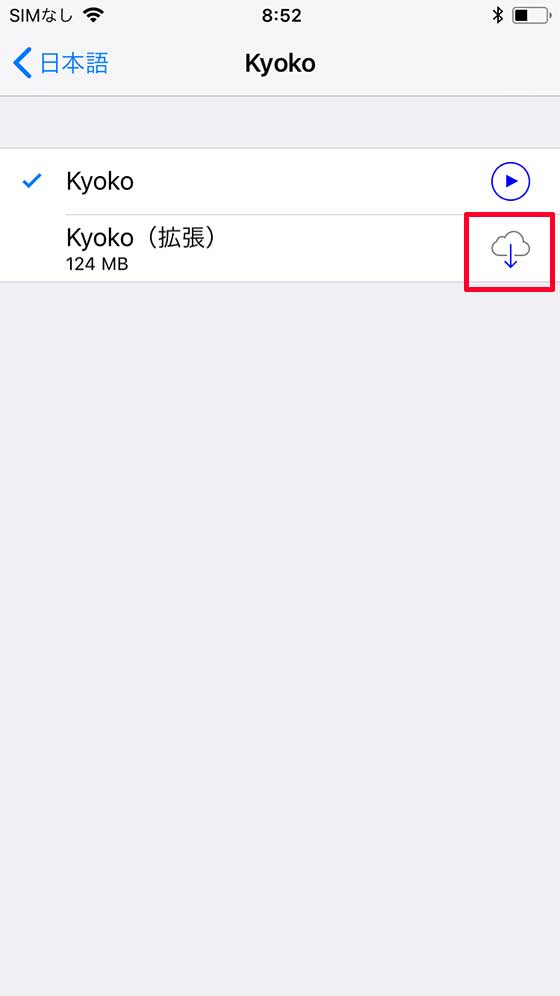
ダウンロードが完了したら、Kyoko(拡張)を選択することをお忘れなく!
好きな本を読み上げよう!
これで準備完了。
kindleアプリを起動して、好きな本を読み上げてみましょう。
「二本指」で、時間がでている画面の真上から下に向かってすっと線を引けば読み上げメニューが出て、読みあげが開始されます。
ページの最後の文字まで読み終わると自動でページ送りがされるので、後は何もせず最後まで本の内容を聴くことができます。
ただ、走りながらなど、ながらで読み上げさせたい場合、iPhoneの画面がロックされるとkindleのページ送りが効かなくなり途中で読み上げが止まってしまうので、設定アプリの、画面表示と明るさ > 自動ロック、を「なし」にして画面が点いたままになるようにして見てください。












