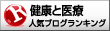iPhone/iPadの人はコチラ!

TalkBack(Android標準搭載の読み上げ機能)を使えば、テレビを見るように、楽に本を消化できます。
この説明を読んで、積ん読を一気に消化して、すっきり気持ちよく新しい本にも挑戦してください!
【 環境 】
Pixel4a Android13
OSのバージョンや端末が違うと、説明とは画面が違う場合があります。
TalkBack(読み上げ機能)を有効にする
早速、読み上げ機能を有効にしましょう。
読み上げ機能はTalkBackという標準アプリを有効にすると使える様になります。
Androidの設定アプリを起動 > ユーザー補助 > TalkBack > TalkBackの使用
をONに。
TalkBackをONにすると押したものを全部読み上げるようになるため、「閉じる」などのボタンを押したい場合は「ダブルタップ」してください。
設定にTalkBackが見つからない方は、TalkBackが標準でインストールされていません。
Google Playで「TalkBack」を検索してインストールしてから、もう一度試して見てください。
TalkBackが有効になると、画面に緑の枠が出て、枠内の文字を突然読み上げ始めるので音量に気をつけてください。
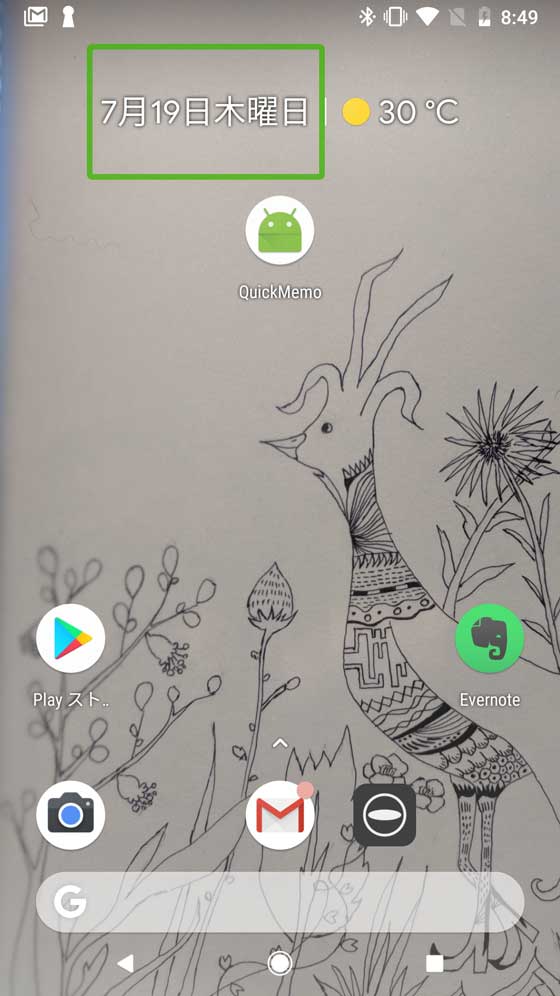
音量の上下同時押しをしたまま3秒待つと、TalkBackが無効になります。
Androidの設定からTalkBackをONにしてからは、
音量の上下同時押し3秒間で、TalkBackのON/OFFができるようになります。
TalkBackの音量は、本体の音量とは別になっていて、読み上げられている間だけ変更できます。
読み上げられている時に音量ボタンで調節してください。
TalkBackの操作方法 (タップ)
前の項でも説明しましたが、TalkBackを有効にすると、全てのタップは、タップした場所に関する読み上げしかしなくなります。
つまり、アプリアイコンや、戻るボタン、などは押しても機能しなくなります。
代わりに、ダブルタップ(素早く2回タップ)がタップの代わりとなります。
どうしてもダブルタップが反応しなくて心が折れそうな人は、シングルタップでも反応するようにする設定があるのでONにしてください。
Androidの設定アプリを起動 > ユーザー補助 > TalkBack > 設定 > 詳細設定 > シングルタップで有効
をONに
これで、一度タップして緑の枠が出た後、もう一度タップするとボタンが反応するようになります。
TalkBackの操作方法 (スワイプ)
ホーム画面やリストのスクロールも特殊操作になります。
TalkBackの操作は全体的に癖があって難しいので、kindleアプリを起動させてからTalkBackを有効にする事をオススメします。
kindleアプリの操作とは関係ないので、kindle以外でTalkBackを使わない人はこの項は読み飛ばしてください。
ホーム画面で、右の画面(次の画面)を表示する場合は、普通であれば、右から左に指を滑らす(左スワイプ)と画面が移動しますが、TalkBackが有効な時は
左から右に指を滑らせた(右スワイプ)後、すぐ、右から左に指を滑らす(左スワイプ)と画面がスライドします。
これも結構慣れが必要です。
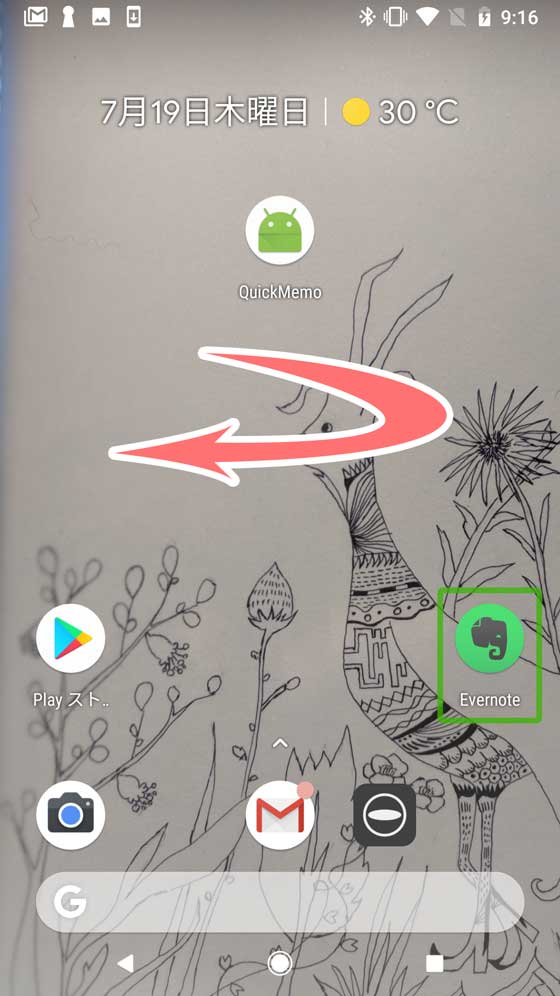
リストを下にスクロールさせる場合は2本指で操作をすると、スクロールします。
最初にも言いましたが、全体的に、操作に癖があって難しいので、kindleアプリを起動させてからTalkBackを有効にする事をオススメします。
読み上げ速度の変更
TalkBack(読み上げアプリ)の読み上げ速度は設定画面から変更できます。
Androidの設定アプリを起動 > ユーザー補助 > TalkBack > 設定 > テキスト読み上げの設定 > 音声の速度
で速度を変更できます。
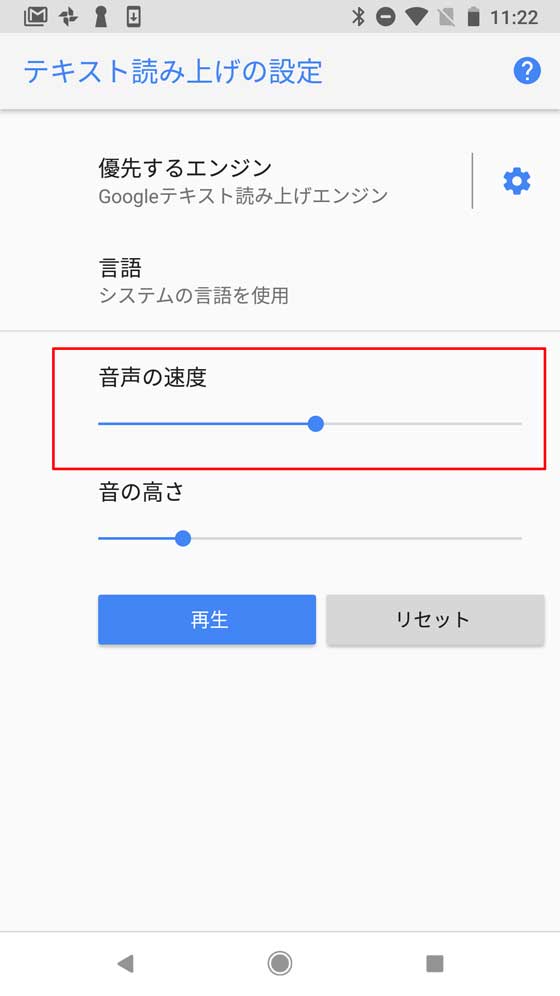
kindleで読み上げさせてみて、遅すぎる/速すぎるといって、この画面にもう一度来て変更するのは結構面倒なので、慎重に設定したほうが良いです。
好きな本を読み上げよう!
これでやっと準備完了!
kindleアプリを起動して、好きな本を読み上げさせてみましょう。
TalkBack機能(自動読み上げ機能)は、OFFにしておいて、まずはkindleアプリで読みたい本を開きます。
開いたら、音量の大と小を同時に押して3秒待ちます。するとTalkBack機能がONになります。
次に、文章が書いてある画面をタップすると緑の枠でページが囲まれて、読み上げが開始されます。
ページの最後まで行くと自動で次のページに移動して、読み上げ続けてくれます。
もう一度タップすると一時停止します。
自分でページをめくる場合は二本指でスワイプします。
うまく反応してくれない場合が多いので、慣れが必要です。
1ページしか読み上げてくれない or そもそも読み上げてくれない場合
Androidのバージョンによっては、1ページしか読み上げてくれない場合や、画面をタップしても読み上げが開始されない場合があります。
その時は、次のステップで読み上げさせてみて下さい。
- kindleで「本一覧」を開く
- TalkBack機能をONにする(既にONにしている場合は次へ)
- 読みたい本をダブルタップ
- 「通し読みを開始するには、右にスワイプし、ダブルタップします」
「メニューを表示するには….. (以下略)」
と音声ガイドが流れます。 - 案内通り、右にスワイプしてダブルタップ
で通し読みが開始されます。
本を開いてからTalkBackをONにした場合は、右にスワイプしても反応が無いので必ず「本一覧でTalkBackをONにしてください」
iPhone/iPadの人はコチラ!